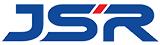Bediening op afstand door de leerkracht verwijst naar de mogelijkheid dat de webbrowser het scherm van de leerkracht kan lezen of bedienen. Zo kan de status van de schakelkast worden bevestigd door de afbeelding van de leerkracht op afstand weer te geven.
De beheerder kan de inlognaam en het wachtwoord bepalen van de gebruiker die de bediening op afstand uitvoert, en kan de toegangsmethode bepalen waarmee de docent onafhankelijk van de gebruiker kan lezen/bedienen. De beheerder kan inloggen op maximaal 100 gebruikersaccounts. Bovendien kunnen de inloggegevens van de gebruikersaccounts alleen door de beheerder worden gewijzigd.
Deze functie kan worden gebruikt op de YRC1000-schakelkast.
• Zaken die aandacht behoeven
1、Wanneer het afstandsonderwijstoestel aan de bedieningszijde van het onderwijstoestel wordt bediend, kan het onderwijstoestel niet worden bediend.
2、De werking in de onderhoudsmodus kan niet worden uitgevoerd als de docent op afstand werkt.
• Toepassingsomgeving
Het is raadzaam om de remote educator in de volgende omgevingen te gebruiken. Daarnaast raden we aan om de nieuwste versie van de browser te gebruiken voor meer veiligheid en comfort.
LAN-interface-instellingen
1. Schakel de stroom in terwijl u op het hoofdmenu drukt
– Onderhoudsmodus starten.
2. Stel de beveiliging in op de administratieve modus
3. Selecteer Systeem in het hoofdmenu
– Het submenu wordt weergegeven.
4. Selecteer [Instellingen]
– Het instellingenscherm wordt weergegeven.
5. Selecteer 「Optionele functies」
– Scherm voor functieselectie weergeven.
6. Selecteer 「LAN-interface instellen」Gedetailleerde instellingen.
–Het scherm met LAN-interface-instellingen wordt weergegeven.
7. Het scherm voor de LAN-interface-instellingen wordt weergegeven. Selecteer het IP-adres (LAN2).
– Wanneer het vervolgkeuzemenu wordt weergegeven, selecteert u Handmatige instellingen of DHCP-instellingen.
8. Selecteer de communicatieparameters die u wilt wijzigen
– Nadat het IP-adres (LAN2) is gewijzigd naar actief, selecteert u andere communicatieparameters die u wilt wijzigen.
Het vervolgkeuzemenu wordt selecteerbaar.
Als u direct typt, kunt u typen met behulp van het virtuele toetsenbord.
9. Druk op [Enter]
– Het bevestigingsdialoogvenster wordt weergegeven.
10. Kies [Ja]
– Nadat u “Ja” hebt geselecteerd, keert u terug naar het scherm voor functieselectie.
11. Schakel de stroom weer in
– Start de normale modus door de stroom opnieuw in te schakelen.
Gebruikersinstellingsmethode voor bediening van apparaten voor afstandsonderwijs
Inloggen met een gebruikersaccount
Bedieningsrechten (Veilige modus) Een bediening kan alleen worden uitgevoerd als de gebruiker zich in de beheermodus of hoger bevindt.
1. Selecteer [Systeeminfo] – [Gebruikerswachtwoord] in het hoofdmenu.
2. Wanneer het scherm met het gebruikerswachtwoord wordt weergegeven, verplaatst u de cursor naar 'Gebruikersnaam' en drukt u op [Selecteren].
3. Nadat de selectielijst wordt weergegeven, verplaatst u de cursor naar “Gebruikerslogin” en drukt u op [Selecteren].
4. Nadat het scherm voor het inloggen (inloggen/wijzigen) van het gebruikerswachtwoord wordt weergegeven, stelt u het gebruikersaccount als volgt in: – Gebruikersnaam:
De gebruikersnaam kan 1 tot 16 letters en cijfers bevatten.
-wachtwoord:
Het wachtwoord bestaat uit 4 tot 16 cijfers.
– Bediening van het apparaat voor afstandsonderwijs:
Selecteer of u een gebruiker bent die de externe docent gebruikt (ja/nee).–operate:
Selecteer het toegangsniveau van de gebruiker (weigeren/toestaan).
5. Druk op [Enter] of selecteer [Uitvoeren].
6. Het gebruikersaccount wordt aangemeld.
Plaatsingstijd: 09-11-2022